Bandicam(バンディカム)
![]()

バンディカムと言えば、PCの画面やゲームの画面などをキャプチャーすることができるビデオキャプチャーソフト。
ボクもゲームのプレイ画面をキャプチャーしたくて、いろいろなキャプチャーソフトを試したワケですが、その中でもやっぱりバンディカムが1番良かったんですよね。ネット上では「バンディカムを使うくらいなら、もっと他に良いキャプチャーソフトがある!」なんて意見も見かけるんですが、ボクが試してみた結果は、どうやってもバンディカムでのキャプチャーが1番良く撮れるんですよ。
まあく的に良かった点
- キャプチャー中の動作が軽い
- キャプチャーした動画の画質も良好
- マインクラフトもフルスクリーンでキャプチャ可能
3番はいいとして、キャプチャーソフトでは、1、2番は非常に重要ですよね。いろいろ試した中、この点でバンディカムが1番良かった。
バンディカムをオススメしないという人の意見は、「動作が軽いのはビットレートを落としてキャプチャーしているからで、それは画質が悪い証拠である!」ということなんだけど、いやーホントそんなことなくて、画質が悪いって感じることはなかったけどな。逆にねぇ、別のキャプチャーソフトの方が、コマ落ちしたり画質が酷かったりで、納得のいくキャプチャーができなかったよ。
ただ、バンディカムにもデメリットがあって、基本的に無料で使えると言いつつも、微妙に使いづらい制限があるんですよね。主なモノに「キャプチャー1回に付き10分まで」と「キャプチャーした動画にはBandicamのロゴが入る」と言うモノ。デスクトップで操作方法の動画を撮りたい場合は10分程度でも問題ないかなと思いますが、ゲームのキャプチャーとなると、10分は非常に短いですよね。それにロゴも真ん中上部にそれなりの大きさで入るので、ちょっと気になる感じです。
まぁそれらは当然製品版を購入してもらうための制限なので仕方ないんですが、製品版は製品版で¥4,320円と結構な値段なんですよね。良いソフトなんだけど、製品版を購入するかは非常に悩ましいですねぇ・・・
そんなわけで、製品版を購入するかどうかは別にして、ひとまず無料版を使ってバンディカムがどんなモノか試してみようと言うことで、簡単にインストール方法を紹介したいと思います。
Bandicam(バンディカム)のインストール
Bandicamをインストールするには、まずは公式サイトにアクセスしてBandicamの本体をダウンロードします。
バンディカムはHP上のダウンロードリンクから無料でダウンロードすることができます。
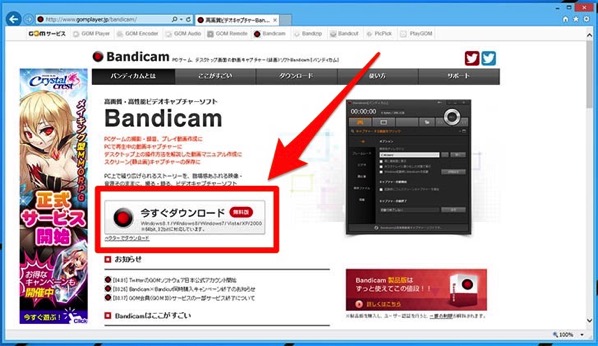
リンクをクリックすると、実行するか保存するかを尋ねられるので、どちらかを選択しましょう。
ここでは実行をクリックしてダウンロードからインストールまでを続けて行っていきます。

ダウンロードが完了すると、セットアップの画面が表示されます。[インストール]をクリックして先へすすみます。
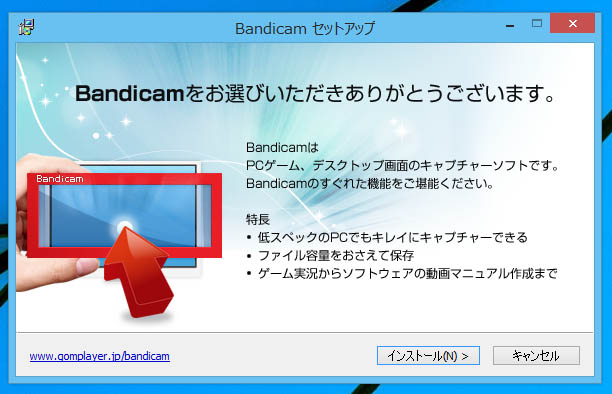
次の画面でも[次へ]をクリックして先へすすみます。
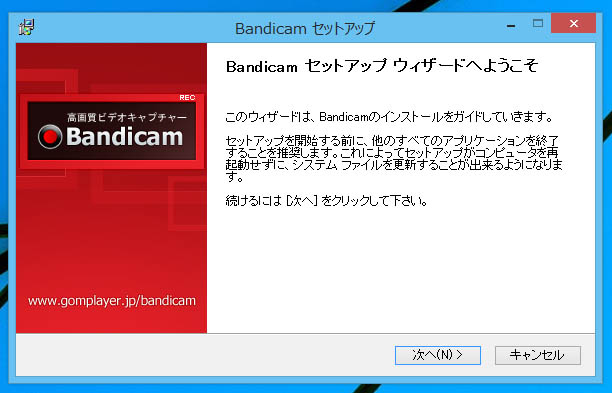
ここでは、ライセンス条件についての確認です。[同意する]をクリックして先に進みます。
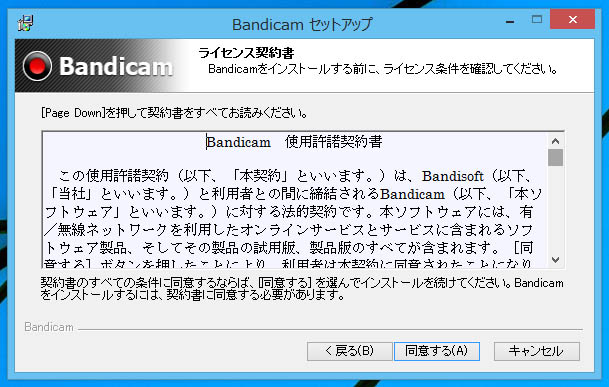
インストールオプションの選択画面が表示されたら、必要ないモノがあればチェックを外し(外した方が良いというようなものは特に無いので、そのままで問題ないと思います。)、良ければ[次へ]をクリックします。
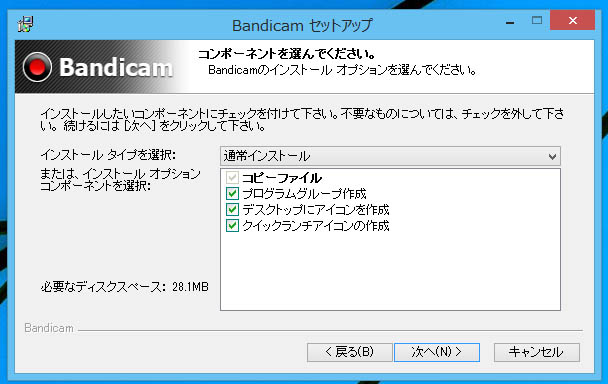
インストール先のフォルダを指定します。こちらも普通は変更する必要は無いと思います。もしフォルダを指定したい場合は、[インストール先フォルダ]に直接パスを指定するか、[参照]をクリックしてフォルダを指定します。
良ければ、[インストール]をクリックします。
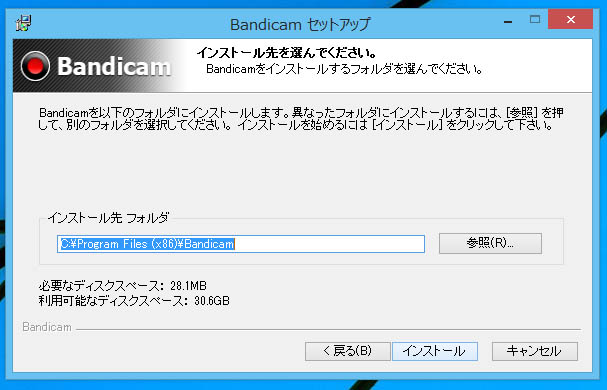
しばらくすると、インストールが完了します。[完了]クリックすると、バンディカムが起動します。
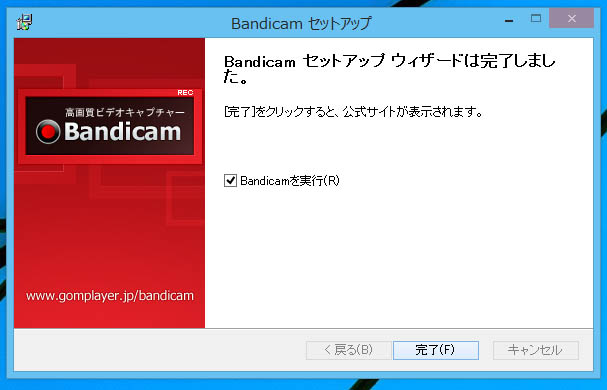
バンディカムが起動すれば、無事インストールが完了しました。
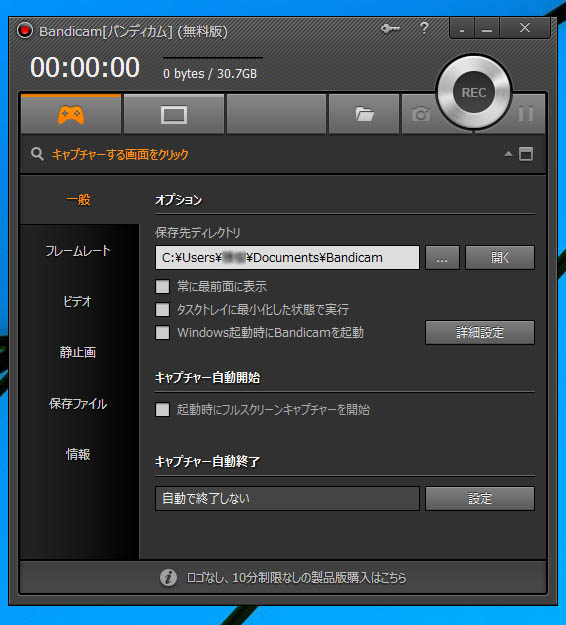
インストールは非常に簡単なので、まずは入れてみると良いですね。
次はキャプチャーのやり方など簡単な使い方を紹介できれば良いなぁと思っています。
