
Bandicamは無料で使えるビデオキャプチャーソフトなんだけど、無料版だとロゴの挿入や録画時間に制限があるので、使い方によっては有料版が欲しくなってしまいます。
今回まあくも、無料版で我慢できなくなってしまい有料版を購入したので、購入方法と、購入後の認証方法について紹介しようと思います。
Bandicamの購入方法
まずはバンディカムのHPから、製品版購入の画面を表示します。
>>> バンディカムHP
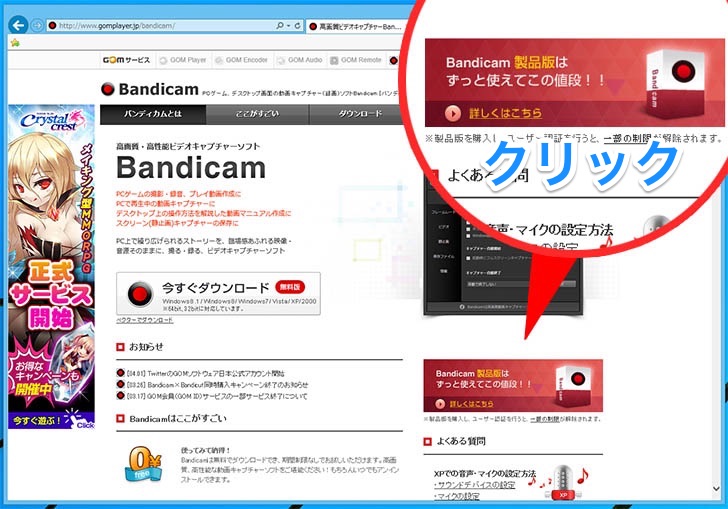
製品版購入の画面では、[製品版購入]のボタンをクリックします。
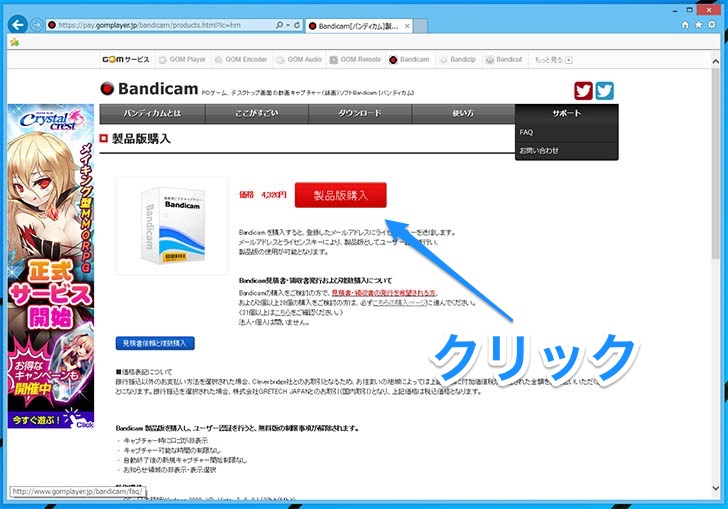
次に購入者情報の入力画面が表示されるので、必要な箇所をすべて入力し、良ければ[送信]ボタンをクリックします。情報はメールで受け取る形になるので、正しいメールアドレスを入力しましょう。
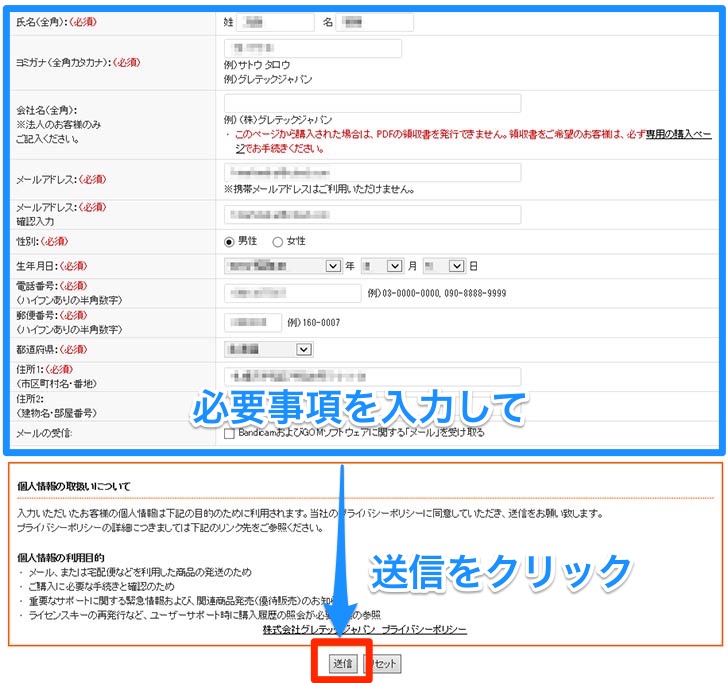
入力した情報に間違いが無ければ、[送信する]ボタンをクリックして、確認メールを受け取ります。
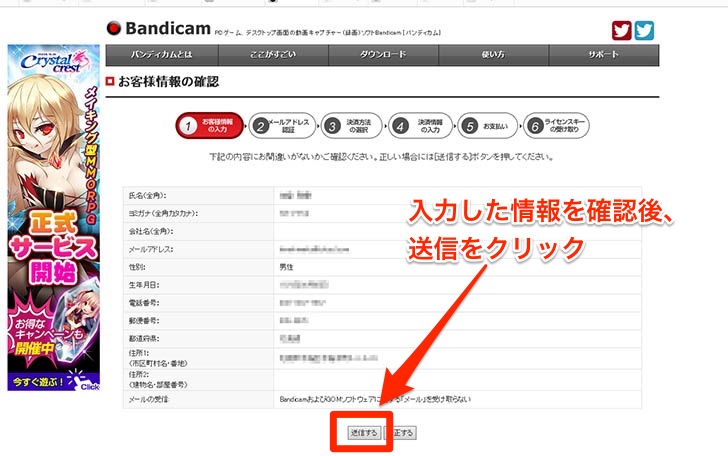
すぐにメールが届くと思うので、メールに記載されている確認用URLをクリックしてメールアドレスの認証を行いましょう。
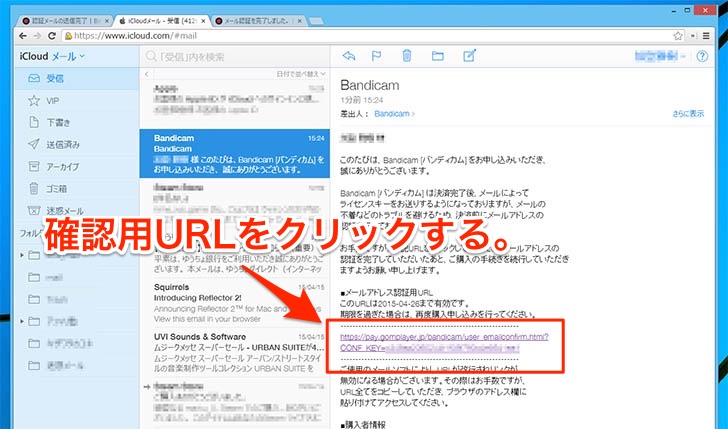
ブラウザが開き[メールアドレス認証が完了しました。]と表示されたら、[決済方法選択画面に進む]をクリックします。
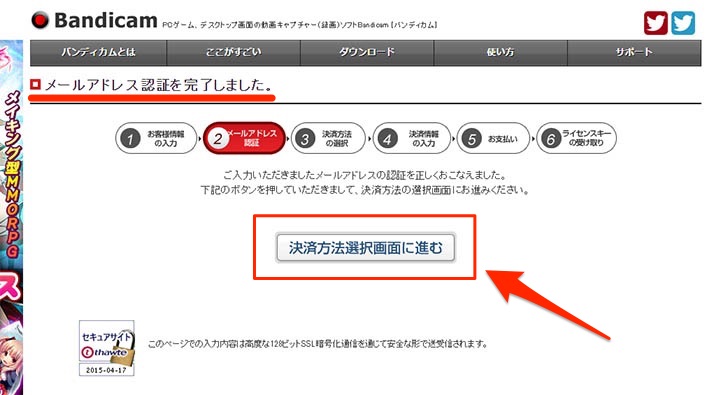
決済方法の選択では、「クレジットカード決済」「銀行振り込み」「コンビニ支払い」の3つから選択することができます。
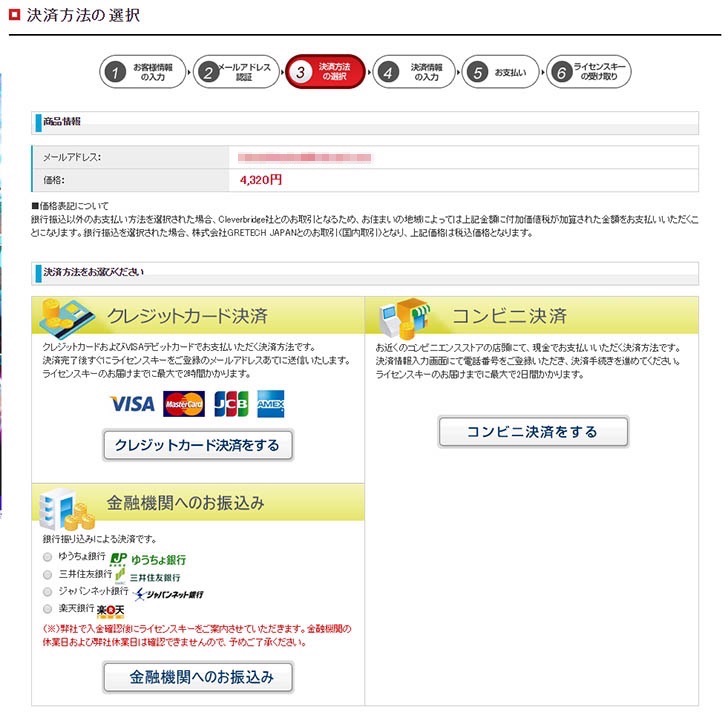
今回まあくはカードを利用したので、「クレジットカード決済」を例に紹介します。
ショッピングカードの内容を確認し、お支払い方法にカード情報を入力します。良ければ[次へ]をクリックします。
※BandicamバックアップCDは選択すると1500円かかるとのこと。ふつうバックアップCDは要らないよね。
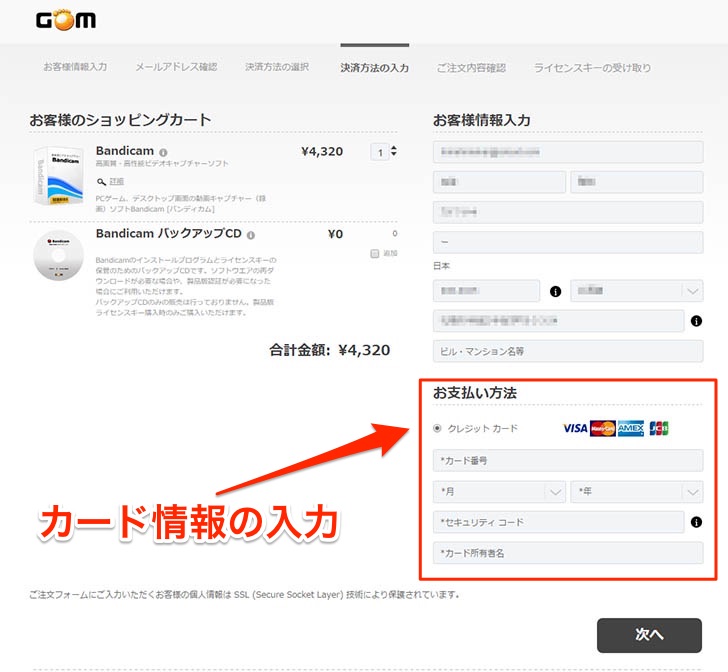
合計金額、お客様情報、お支払い詳細に間違いが無ければ、[今すぐ購入する]をクリックして決定します。
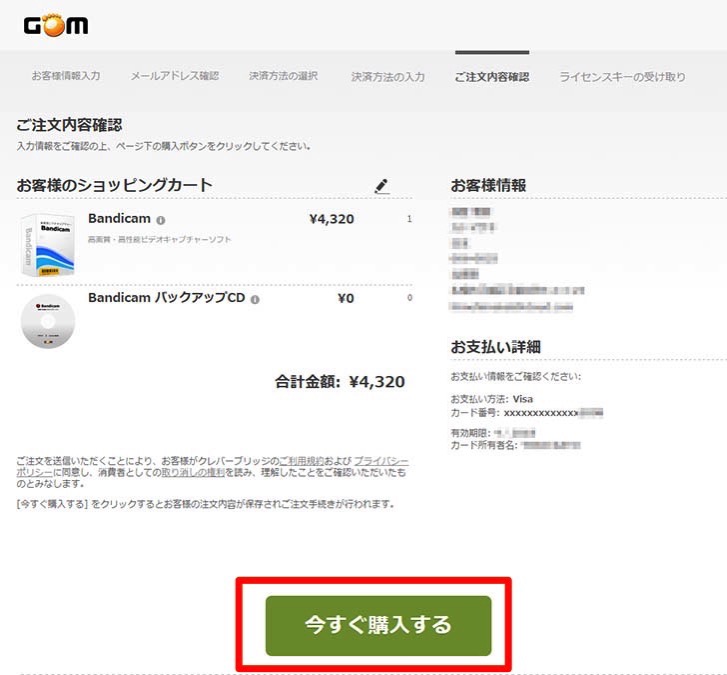
以上で購入完了となります。画面上には注文番号やライセンスキーが表示されますし、メールでも送られてくるので、忘れないようにしましょう。
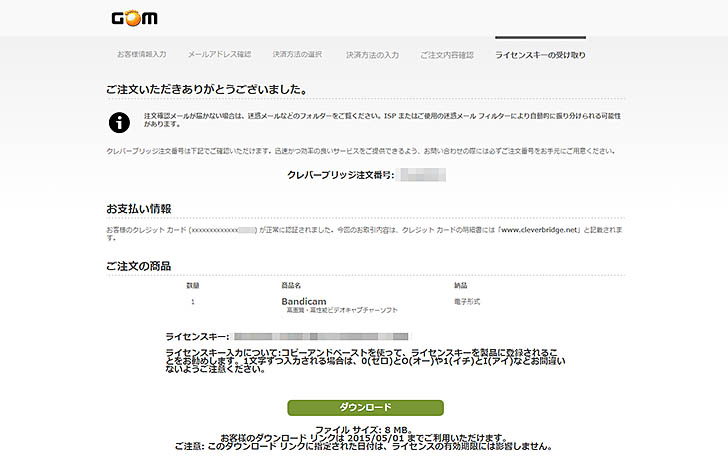
ライセンス認証する
ライセンスコードが送られてきたら、バンディカムにコードを入力してライセンス認証を行いましょう。
まずはバンディカムを起動します。
画面上のカギマークをクリックするか、情報タブ内にある[ユーザー認証]のボタンをクリックします。

Bandicam ユーザー認証ダイアログが表示されるので、情報を入力しましょう。
-
メールアドレスは購入時に登録したメールアドレス。
ライセンスキーは購入後メールで送られてきています。
入力できたら[今すぐ認証する]をクリックします。
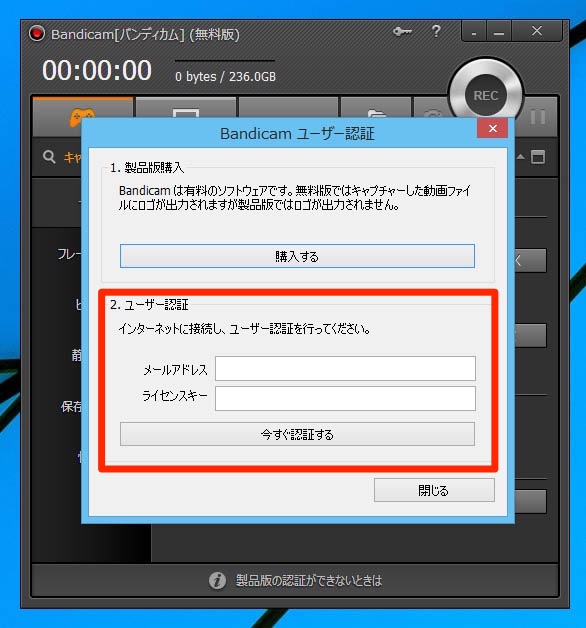
入力に問題なければすぐにユーザー認証は完了します。
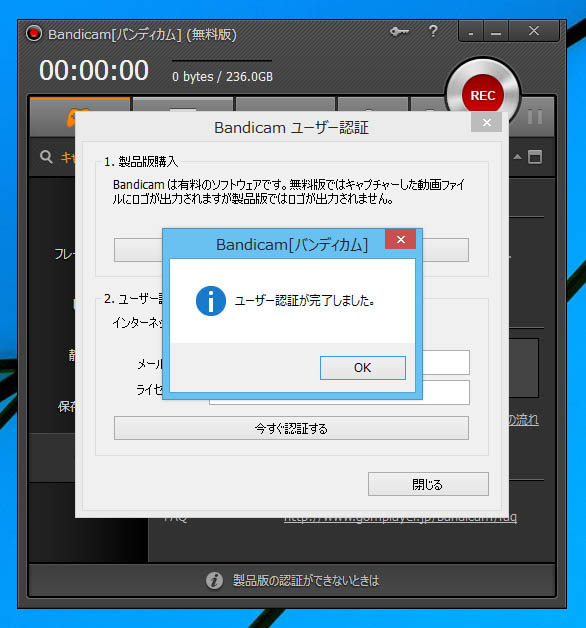
ブラウザも自動に立ち上がり、認証の完了が表示されます。ライセンスキーに付いてのよくある質問も表示されうので、確認しておくと良いかもしれません。
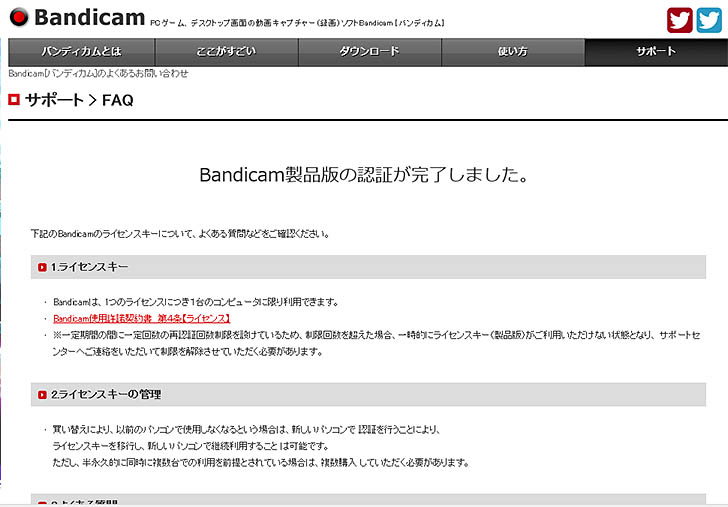
以上でライセンス認証の手続きは完了です。
認証完了後は、タイトルに表示されていた(無料版)が消え、ロゴの表示や録画時間の制限も無くなります。
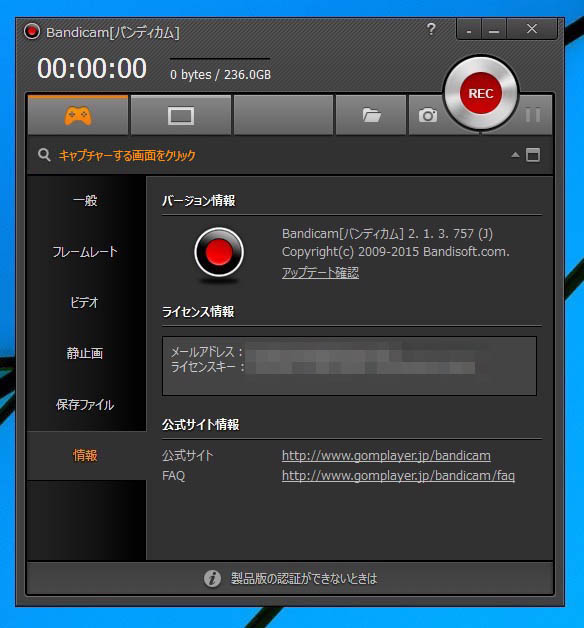
"まあく"のまとめ
いやーまあくも今回有料版を買い、やっと思う存分Bandicamが使える様になって良かったです。
今までいろいろなキャプチャーソフトを試してみたところ、無料でもそれなりに使えるヤツってあるんですが、キャプチャー結果が微妙に満足のいかないモノばかりでした。それと比較すると、バンディカムでのキャプチャーは、かなりキレイに撮れるんで、まあく的にはホント購入して良かったと思っています。
もし購入を検討しているなら、無料版でいろいろな設定を試し、満足行く結果が得られるなら、Bandicamは買って損のないキャプチャーソフトだと思いますよ。興味のある人はぜひーー!
まあくでした。
